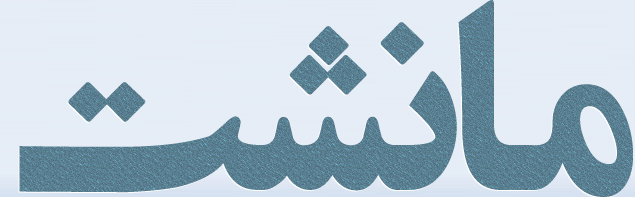
سلام!
داشتم یه مقاله تنظیم میکردم و یه سری ریزه کاریا لازم داشت که بلد نبودم!
یهو به ذهنم رسید یه تاپیک در این مورد داشته باشیم و نکات ریز چه بسا پیش پا افتاده رو در یکجا به صورت منسجم گردآوری کنیم.
پیشاپیش ممنون از حــمایتا

چطور اعداد را در word به صورت فارسی نمایش دهیم؟
فارسی سازی و نمایش اعداد در پروندههای ورد یکی از مشکلات عمدهی کاربران است. در بسیاری از شرایط نظیر تایپ پایان نامه، نیاز است اعداد به صورت فارسی در word نمایش داده بشوند. در این مطلب نحوهی تنظیمات ورد برای نمایش اعداد به صورت فارسی را توضیح خواهیم داد.
در محیط برنامهی مایکروسافت ورد ۲۰۰۷ در گوشه بالایی سمت چپ آیکن word (در نسخه ۲۰۰۷) و یا File (در نسخه ۲۰۱۰ به بعد) را مشاهده خواهید کرد. با کلیک بر روی، پنجرهای گشوده میشود که باید گزینهی word options (در نسخه ۲۰۱۰ نام این گزینه options است) را انتخاب نمایید:
![[تصویر: 451156_word-options.png]](https://img.manesht.ir/451156_word-options.png)
سپس از لبهی Advanced دنبال عنوان show document content بگردید. در این عنوان گزینهای با نام Numeral که یک منوی بازشو است را مشاهده خواهید کرد.
![[تصویر: 451156_show-document-content.png]](https://img.manesht.ir/451156_show-document-content.png)
برای اینکه اعداد به صورت فارسی در متن نمایش داده بشوند از منوی بازشو مقدار context و یا Hindi را انتخاب کنید.
فرق گزینهی Context با Hindi
گزینهی Context:
اگر شما زبان صفحه کلید را از فارسی به انگلیسی تغییر بدهید، اعداد به صورت انگلیسی تایپ و نمایش داده میشوند، در واقع زبان صفحه کلید تعیین کنندهی فارسی یا لاتین بودن اعداد است.
گزینهی Hindi:
زبان صفحه کلید اهمیتی ندارد، تحت هر شرایطی، چه در متنهای انگلیسی و چه در متنهای فارسی، اعداد به صورت فارسی نمایش داده میشوند.
آموزش فهرست نویسی
فهرست نویسی به صورت خودکار در برنامه ورد (Word) وجود دارد و برای نوشتن فهرست نیازی نیست که این کار را به صورت دستی انجام دهید. در این پست می خواهیم شیوه ی صحیح فهرست نویسی در ورد برای پایان نامه و کتاب را به شما آموزش دهیم. با استفاده از این روش می توانید هم در زمان صرفه جویی کنید و هم فهرست مرتب تری داشته باشید.
برای این کار به قسمت مشخص شده زیر توجه کنید.
![[تصویر: 451165_1.jpg]](https://img.manesht.ir/451165_1.jpg)
در قسمت اشاره شده با فلش آبی heading 1 و در قسمت قرمز heading 2 را مشاهده می کنید.
داخل متنی که برای پایان نامه یا کتاب تهیه کرده اید برای مطالبی که “تیتر” اصلی هستند heading 1 و برای مطالب “زیرتیتر یا تیتر دوم” heading 2 را انتخاب کنید.
همانند شکل زیر:
![[تصویر: 451165_2.jpg]](https://img.manesht.ir/451165_2.jpg)
این کار را برای تمام مطالب خود انجام بدهید. علاوه بر این دو می توانید زیرتیتر سوم نیز انتخاب کنید.
به صفحه ی اول پایان نامه خود مراجعه کنید سپس از قسمت references در منوی بالای ورد باید گزینه ی table of contents را انتخاب نمایید.
![[تصویر: 451165_3.jpg]](https://img.manesht.ir/451165_3.jpg)
با زدن این گزینه فهرست مطالب به همراه صفحه ای که در آن قرار دارند برای شما ظاهر خواهد شد. این فهرست به طور پیش فرض به صورت چپ چین است.برای راست چین کردن آن پس از انتخاب کل فهرست مطابق شکل زیر عمل کنید.
![[تصویر: 451165_4.jpg]](https://img.manesht.ir/451165_4.jpg)
در صورتی که نوع فونت ها را نمی پسندید می توانید با کلیک راست بر روی گزینه heading1 و انتخاب گزینه modify فونت و سایز مورد علاقه خود را انتخاب و تنطیم کنید. همچنین ممکن است که بعد از ایجاد فهرست تغییراتی در متن خود ایجاد کنید که باعث اشتباه شدن فهرست اولیه می شود. برای به روز کردن تغییرات احتمالی باید از شیوه ی زیر استفاده کنید.
![[تصویر: 451165_5.jpg]](https://img.manesht.ir/451165_5.jpg)
ابتدا بر روی update table کلیک کنید.
گزینه ی اول فقط صفحات را به روز می کند و گزینه ی دوم تمامی تغییرات رخ داده در متن را ( از جمله عوض شدن تیترها) اعمال می کند.
همچنین با کلیک بر روی content می توانید آن را به ” فهرست مطالب ” تغییر دهید.
مشکل نمایش "/" به جای "."
نوشتن به صورت دو ستونی و سه ستونی
در محیط نرم افزار آفیس ورد و از منوی Page Layout گروه Page Setup را پیدا کنید، در این گروه گزینهای با نام columns مشخص شده است که دارای زیرمنو میباشد، بر روی فلش کوچکی که زیر آن قرار دارد کلیک کنید تا محتویات زیرمنو برایتان نمایش داده شود. با کلیک بر روی این گزینه موارد دوستونی و سه ستونی را ملاحظه خواهید کرد.
![[تصویر: 451387_column.png]](https://img.manesht.ir/451387_column.png)
در این بین گزینههای دیگری هم وجود دارند که شامل Left و Right میباشند که آنها نیز دو ستون برای شما ایجاد میکنند ولی ستون سمت چپ و یا ستون سمت راست فضای بیشتری خواهند داشت و دو ستون عرض یکسانی نخواهند داشت، بنابراین اگر میخواهید عرض هر دو یا سه ستون شما یکسان باشند، از بین موارد Two و Three یکی را انتخاب کنید.
هنگامی که نوشتن دو ستونی و یا سه ستونی را انتخاب میکنید، نشانگر ورد _خط چشمکزن_ در ستون سمت چپ قرار میگیرد، در واقع تنظیمات پیشفرض برای زبانهایی است که از چپ به راست نگاشته میشوند در صورتی که در زبان فارسی نوشتهها از راست به چپ چیده میشوند، بنابراین باید تنظیمات بر اساس زبان فارسی انجام شوند.
برای حل این مشکل، از منوی Page Layout و جعبهی گروه Page setup بر روی فلش مربوط به زیرمنو کلیک کنید تا پنجرهی تنظیمات برایتان نمایش داده شود:
![[تصویر: 451387_pagesetup.png]](https://img.manesht.ir/451387_pagesetup.png)
سپس در پنجرهی بازشده از لبه Layout تنظیمات section direction رو بر روی right to left قرار دهید:
![[تصویر: 451387_right-to-left.png]](https://img.manesht.ir/451387_right-to-left.png)
حالا میتوانید متن را به صورت راست به چپ و در دو یا سه ستون بنویسید. کافی است در فضای خالی مربوط به ستون سمت راست کلیک کرده و تایپ کردن را آغاز کنید.
تو رفتگی خط اول پاراگراف
برای اینکه هنگام تایپ متن ، خط اول شما در پاراگراف به صورت خودکار دچار تورفتگی شود، باید تنظیمات زیر را انجام دهید:
در منوی Home به قسمت پاراگراف رفته و روی علامت فلش در گوشه پایین و سمت راست کادر Paragraph کلیک نمایید تا کادر تنظیمات مربوط به آن ظاهر شود.
![[تصویر: 451470_office-paragraph-1.png]](https://img.manesht.ir/451470_office-paragraph-1.png)
در پنجره ظاهر شده، روی کادر باز شونده در زیر گزینه «Special» کلیک نمایید.
اکنون شما از میان سه گزینه موجود، گزینه «First line» را انتخاب نمایید. با انتخاب این گزینه، خط اول هر پاراگراف، به اندازه یک سانتیمتر از حاشیه فاصله میگیرد.
اما اگر گزینه دوم یعنی «Hanging» را انتخاب نمایید، سطر اول ثابت میماند و بقیه سطرهای زیرین دچار تو رفتگی میشوند.
در پایان روی OK کلیک نمایید.
![[تصویر: 451470_office-paragraph-2.png]](https://img.manesht.ir/451470_office-paragraph-2.png)
مهمان عزیز شما قادر به مشاهده پیوندهای انجمن مانشت نمیباشید. جهت مشاهده پیوندها ثبت نام کنید.
نیم فاصله
قواعد جدانویسی، بخشی از دستور زبان فارسی محسوب میشوند. مواردی مانند کاربردهای زیر جزء قواعد جدانویسی محسوب میشوند.
- عدد و معدود (یک ماه و یکماه)
- “این” و” آن” قبل از اسم (آنروز و آنروز)
- اگر کلمهی قبل از ” است” مختوم به صامت باشد (همان است و همانست)
- “را ” تحت هیچ شرایطی نباید به کلمهی قبل از خود متصل گردد. (مانند آنرا)
۱- موارد استفاده از نیم فاصله در زبان فارسی
موارد استفاده از نیم فاصله در زبان فارسی بسیار متعدد است. برای روشنتر شدن این موارد، میتوانیم به مثالهای زیر از کاربردهای نیم فاصله، به هنگام نشر مطالب اشاره کنیم.
ـ «می» و «نمی» افعال مضارع: میشود، میرود، میخورد، میزنند، میگویند، نمیتوانند و…
ـ «ها»ی جمع: دستها، گفتهها، خطهای، آموزشهای، تهرانیها و…
ـ پسوند فعلها: خوردهام، بردهای، دادهایم، شستهاند، کردهاید و…
ـ «ی» اضافه: برنامهی، نقشهی و…
ـ بسیاری از کلمههایی که از دو یا چند جزء تشکیل شدهاند: حرفهای، دیوانهوار، سیلآسا، زشتتر، خوشگلترین، زرینهفام، لالهگون، ریختهگری، بهرهمند، رئیسجمهور، خاتمکاری، گلیمبافی، قانونمداری، بینالمللی، تفاهمنامه و…
۲- روش اول برای درج نیم فاصله در ورد
در نوار Insert بر روی گزینهی Symbol و قسمت …More Symbols کلیک کنید.
![[تصویر: 452987_1-e1472047347752.png]](https://img.manesht.ir/452987_1-e1472047347752.png)
در پنجره ی باز شده، در تب Special Characters از بین کاراکترهای موجود گزینهی No-Width Optional Break را انتخاب و از طریق …Shortcut Key کلید مورد نظرمان را برای اعمال نیم فاصله انتخاب میکنیم.
![[تصویر: 452987_2-e1472047442713.png]](https://img.manesht.ir/452987_2-e1472047442713.png)
در این صورت شما تنها در نرم افزار ورد، به نیمفاصلهی تایپ شده دسترسی خواهید داشت و درصورتی که متن تایپ شده در نرمافزار WORD را به دیگر محیطهای نرمافزاری (اعم از پاورپوینت، اکسل، فایلهای اچتیامال و …) منتقل کنید فاصلهی مجازی را به صوتر خط تیره نمایش داده خواهد شد.
۳- روش دیگری برای درج نیم فاصله (در کلیه محیطهای نرم افزاری) – استفاده از کیبورد استاندارد فارسی
شما پیشنهاد دهید..

مشکل در فونت ایمیل ارسالی
سلام دوستان ،
چرا فونت ایمیل بعد از ارسال در قسمت "Sent" یا وقتی کسی ایمیلُ ریپلی میکنه با اون فونتی که من ارسال کردم(مثلا تویِ ورد یه فونت خاص بهش دادم یا از فونت های خود یاهومیل استفاده کردم) متفاوته

ادغام و چسباندن دو نسخه متفاوت از یک سند word
در این روش محتوا دو فایل ابتدا با هم مقایسه شده و سپس آن چه که در فایل اصلی دیده نمی شود ولی در فایل های دیگر وجود دارند به فایل اصلی اضافه می شوند. ابتدا نرم افزار ورد را باز کنید. این ترفند برای نسخه های ۲۰۰۳، ۲۰۰۷، ۲۰۱۰، ۲۰۱۱ (فقط برای مک) و ۲۰۱۳ ورد جواب می دهد.
روی تب Review کلیک کنید. گزینه Compare را انتخاب و سپس روی Combine کلیک کنید. در ورد ۲۰۰۳ و ۲۰۱۱ (در مک) روی منو Tools کلیک کرده و گزینه های Merge Documents یا Compare and Merge Documents را انتخاب نمایید.
![[تصویر: 453941_2How-to-Merge-Documents-in-Microsoft-Word.jpg]](https://img.manesht.ir/453941_2How-to-Merge-Documents-in-Microsoft-Word.jpg)
سند دلخواه خود را انتخاب کنید. از طریق منو کشویی که ظاهر می شود گزینه Original document را انتخاب نمایید و سپس روی Browse کلیک کنید. حال وارد درایوی که فایلتان در آن ذخیره شده است شوید و سند را انتخاب نمایید. این مراحل را برای هر چند فایلی که می خواهید ادغام نمایید تکرار کنید.
![[تصویر: 453941_3How-to-Merge-Documents-in-Microsoft-Word.jpg]](https://img.manesht.ir/453941_3How-to-Merge-Documents-in-Microsoft-Word.jpg)
روی More >> کلیک کنید تا گزینه های بیش تری برای ادغام فایل ها نمایش داده شود. مثلا می توانید در این بخش فرمت نهایی دلخواه را مشخص کرده و تعیین کنید در فایل اصلی نیز تغییراتی ایجاد شود یا نه.
![[تصویر: 453941_4How-to-Merge-Documents-in-Microsoft-Word.jpg]](https://img.manesht.ir/453941_4How-to-Merge-Documents-in-Microsoft-Word.jpg)
روی OK کلیک کنید تا تغییرات یاد شده با ادغام فایل ها اعمال شوند. برای مشاهده تمام این تغییرات روی فایل اصلی Track Changes format را انتخاب نمایید.
![[تصویر: 453941_5How-to-Merge-Documents-in-Microsoft-Word.jpg]](https://img.manesht.ir/453941_5How-to-Merge-Documents-in-Microsoft-Word.jpg)
اگر نمی خواهید یک بار پیش نمایش تغییرات را روی فایل اصلی مشاهده کنید گزینه Accept All Changes in Document را انتخاب کنید و تیر خلاص را بزنید!
![[تصویر: 453941_6How-to-Merge-Documents-in-Microsoft-Word.jpg]](https://img.manesht.ir/453941_6How-to-Merge-Documents-in-Microsoft-Word.jpg)
ادغام چند صفحه word و ترکیب سریع دو سند متفاوت
برای ادغام چند فایل Word به صورت همزمان اولین سند را در نرم افزار ورد باز کنید. با این ترفند محتوا سند دوم را قصد داریم به سند اول اضافه کنیم. در واقع در این روش هیچ فایلی با فایل دیگر مقایسه نمی شود؛ بلکه دو محتوا چه مشابه و چه متفاوت با هم ترکیب می شوند. این روش در تمام نسخه های ورد جواب می دهد.
![[تصویر: 453962_7How-to-Merge-Documents-in-Microsoft-Word.jpg]](https://img.manesht.ir/453962_7How-to-Merge-Documents-in-Microsoft-Word.jpg)
نیم خط را در هر جایی از فایل اول که باز کرده اید قرار دهید. محل قرار گیری نیم خط یا مکان نما در ورد موقعیت اضافه شدن محتوا دیگر را نشان می دهد.
![[تصویر: 453962_8How-to-Merge-Documents-in-Microsoft-Word-1.jpg]](https://img.manesht.ir/453962_8How-to-Merge-Documents-in-Microsoft-Word-1.jpg)
روی تب Insert کلیک نمایید. در بخش Text روی فلش رو به پایین کوچک کنار آن کلیک و گزینه دوم یعنی Text from File را انتخاب کنید. در ورد ۲۰۰۳ و ۲۰۱۱ (در مک) از طریق منو Insert روی File… کلیک کنید.
![[تصویر: 453962_9How-to-Merge-Documents-in-Microsoft-Word.jpg]](https://img.manesht.ir/453962_9How-to-Merge-Documents-in-Microsoft-Word.jpg)
فایلی را که باید اضافه شود انتخاب کنید. با فشردن همزمان کلید Ctrl می توانید چند فایل را با هم انتخاب کنید تا به بدنه اصلی اضافه شوند. اگر چند فایل دارید که در به صورت یک مجموعه هستند و نمی توانید آن ها را از هم جدا کنید کلید Shift را نگه دارید، ابتدا روی اولین فایل و سپس روی فایل آخر کلیک کنید تا کل فایل ها همزمان با هم وارد شوند.
![[تصویر: 453962_10How-to-Merge-Documents-in-Microsoft-Word.jpg]](https://img.manesht.ir/453962_10How-to-Merge-Documents-in-Microsoft-Word.jpg)